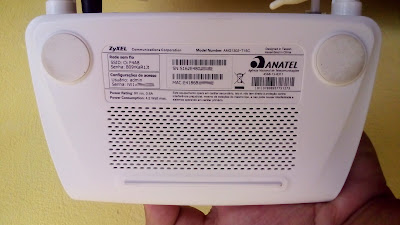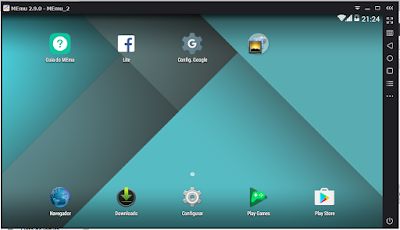Um pequeno exercício básico de Orientação a Objetos em Java para aqueles que querem praticar. Geralmente esse conteúdo é visto na disciplina de Computação II.
Cada carro possui um método que imprime as informações do carro, chamado de imprimirInfo.
Você pode ver a sugestão de resolução do exercício clicando aqui.
Enunciado:
Crie uma FábricaDeCarros que crie Carros com o método criarCarro. Cada Carro possui um tamanho de Rodas, um Motor, cor e número de chassi.- Um motor pode ser V6, V8 ou V12.
- Uma roda pode ser ARO17, ARO18, ARO19 ou ARO22.
- A cor será uma String com o nome da cor.
- O número de chassi é determinado durante a criação do carro na fábrica, e não pode ser alterado.
Cada carro possui um método que imprime as informações do carro, chamado de imprimirInfo.
Você pode ver a sugestão de resolução do exercício clicando aqui.