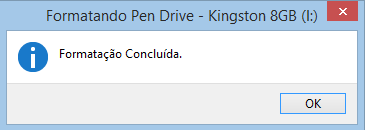Uma das maneiras mais eficientes de se trocar arquivos entre computadores é utilizando pen drives (ou flash drives, como também são chamados), porém com o tempo acabam ficando com muitos arquivos ou passam a apresentar diversos problemas, e a melhor maneira pra resolver esses problemas é formatar o pen drive. Mas devemos lembrar que antes de se fazer isso, é altamente recomendável fazer um backup de todos os arquivos para que nenhum dado seja perdido.
Para fazermos isso, primeiro precisamos saber em que lugar está o pen drive. No meu caso, ele se encontra no G:
Já sabendo em qual unidade está o seu dispositivo, precisamos abrir o prompt de comando apertando as teclas Windows + R e digitando cmd. Com o prompt já aberto, digite g: (lembrando que você deverá colocar a letra de onde se encontra seu pen drive, no meu caso é G:) e aperte a tecla Enter.
Agora digite format g: e aperte Enter. Após, pressione Enter novamente.
O sistema irá perguntar se você deseja forçar a desmontagem do volume, então digite s e pressione a tecla Enter.
Após isso, o pen drive começará a ser formatado. Você pode acompanhar o processo no próprio cmd, que indicará a porcentagem do procedimento realizado.
Na próxima etapa, o sistema pedirá para você digitar um nome para o dispositivo. No meu caso escolhi "TEC-MANIA", se você não quiser nenhum nome, apenas pressione Enter.
Na próxima tela, você verá diversas informações sobre seu dispositivo, como o número de série e informações de espaço. Pronto, seu dispositivo já está formatado e pronto para ser usado novamente!
Para fazermos isso, primeiro precisamos saber em que lugar está o pen drive. No meu caso, ele se encontra no G:
Já sabendo em qual unidade está o seu dispositivo, precisamos abrir o prompt de comando apertando as teclas Windows + R e digitando cmd. Com o prompt já aberto, digite g: (lembrando que você deverá colocar a letra de onde se encontra seu pen drive, no meu caso é G:) e aperte a tecla Enter.
Agora digite format g: e aperte Enter. Após, pressione Enter novamente.
O sistema irá perguntar se você deseja forçar a desmontagem do volume, então digite s e pressione a tecla Enter.
Após isso, o pen drive começará a ser formatado. Você pode acompanhar o processo no próprio cmd, que indicará a porcentagem do procedimento realizado.
Na próxima etapa, o sistema pedirá para você digitar um nome para o dispositivo. No meu caso escolhi "TEC-MANIA", se você não quiser nenhum nome, apenas pressione Enter.
Na próxima tela, você verá diversas informações sobre seu dispositivo, como o número de série e informações de espaço. Pronto, seu dispositivo já está formatado e pronto para ser usado novamente!